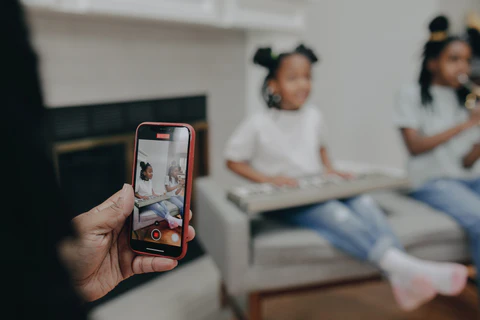How To Connect Your Samsung Phone To Your Samsung Tv
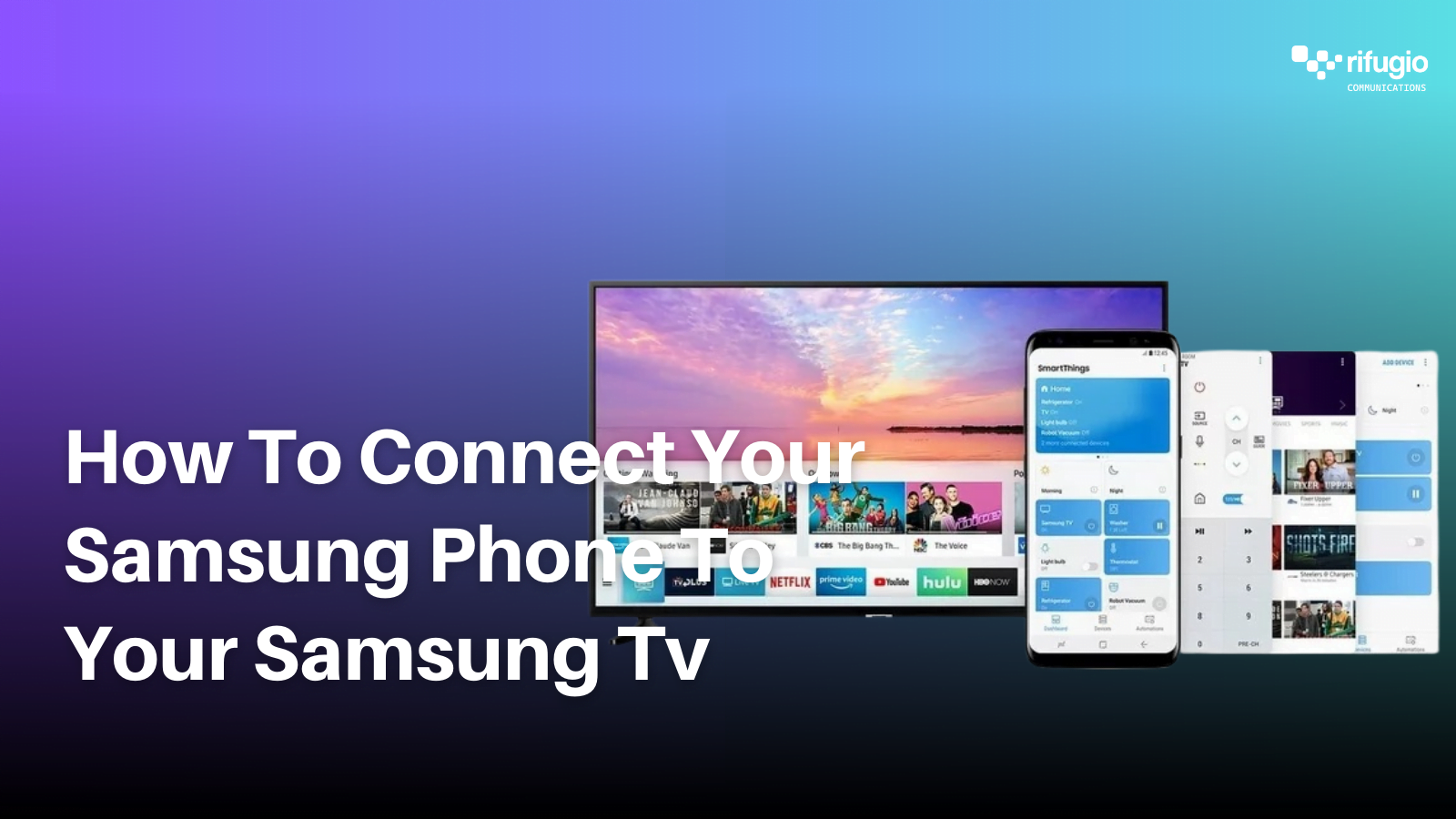
Have you ever wished to share those hilarious videos, or see a movie with the whole family on a big screen? Or perhaps you want to showcase a breathtaking vacation slideshow to everyone. In this article, we will show you how to easily mirror your Samsung phone’s display to your Samsung TV.
There are two main ways to achieve smartphone-to-TV magic: apps and the built-in screen mirroring function.
Screen Mirroring With the Samsung SmartThings App
Let’s start with the first method: Screen Mirroring With the Samsung SmartThings App. Before we begin, ensure your phone and TV are connected to the same wireless network. Then, follow these steps to display your phone’s screen on the smart TV using the SmartThings app:
1. Download the SmartThings app to your phone and install it. You might already have it, but if not, you can get it for free through that Play Store link.
2. Connect your TV to your SmartThings account by selecting the plus sign and then Device > your TV.
3. With your TV selected, tap More Options (the three dots) from the screen’s upper-right corner.
4. Tap Mirror Screen (Smart View). You’ll see your phone’s contents on your TV screen.
Screen Mirroring With Samsung Smart View
Samsung’s Smart View app is another way to mirror content from your smartphone to your Samsung TV. Samsung no longer supports this app as of 2020, but if you still have the app on your phone, you can follow these steps to mirror your phone’s screen to your TV.
On some Samsung TVs, you may need to turn on screen mirroring by going to Source > Screen mirroring or Network > Screen mirroring.
1. Make sure both your TV and your phone are using the same Wi-Fi network.
2. Swipe down from the top of your phone to open the notifications panel.
3. Select Smart View.
4. Choose your Samsung TV. You’ll see your device’s screen appear on the TV.
5. If this is your first time setting up screen mirroring with Smart View, select Allow with the remote when the TV asks you to confirm the connection.
6. When you’re finished, tap Smart View on your phone to disconnect.
Wi-Fi Screen Mirroring
If you have older devices that SmartThings or Smart View doesn’t support, don’t worry. It’s still possible to mirror your phone’s contents to your TV with Screen Mirroring. This method is compatible with a wide range of devices, ensuring you can always enjoy your phone’s content on the big screen.
For some older models, press the Source button on the remote to get started, then select Screen Mirroring. For other models, press Menu on the remote, then go to Network > Screen Mirroring.
1. Drag down the notifications bar on your phone.
2. Select Screen Mirroring or Quick Connect on some devices.
3. Your device scans for available devices to connect to. Choose your TV from the list.
4. If a PIN appears on the TV screen, enter the number into your phone when prompted.
5. Once the connection is established, you can open most apps and programs from your smartphone to mirror them to your smart TV.
So, there you have it! You can enjoy your phone’s content on the big screen with a few simple steps. Gather your family, fire up those videos, and get ready to be entertained!
To get the best Smart Samsung TVs, visit our website for a wide range selection.