How to Clear Cache on Android Phones (Including App Cache)
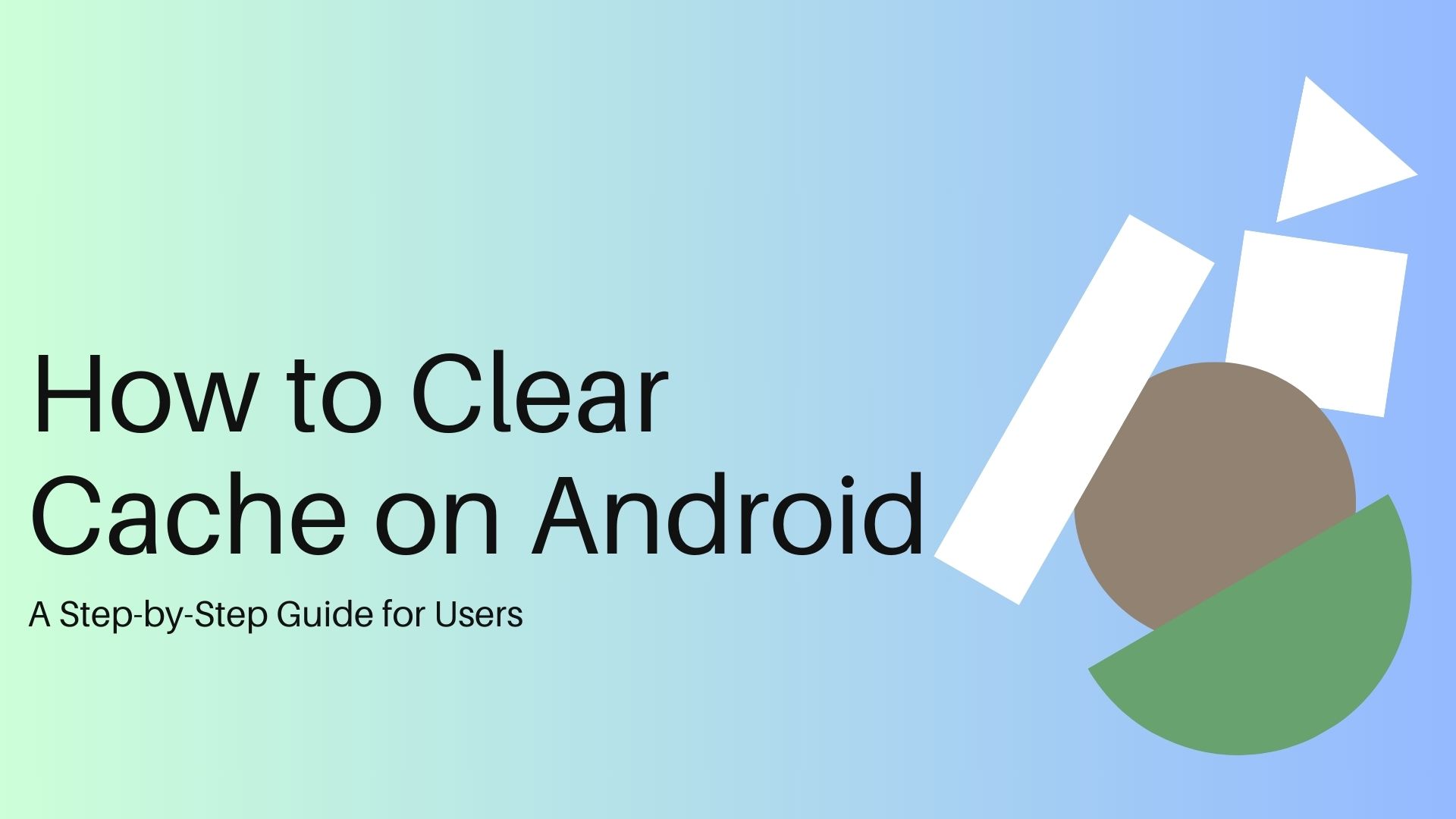
Your Android phone stores temporary files, known as cache, to speed up app and web usage. Over time, this cache can accumulate and cause performance issues or take up valuable storage space. Learning how to clear your cache can help maintain your device’s speed and efficiency. Here’s a simple guide to help you clear cache on your Android phone and keep it running smoothly.
How to Clear App Cache on Android
Clearing the app cache is straightforward. Here’s how to do it:
- Open Settings on your Android device.
- Tap on Battery and device care.
- Select Memory, then tap Apps not used recently.
- Scroll through the list of apps and select the one you want to clean, like YouTube, Facebook, or Instagram.
- In the app’s settings, tap Storage.
- Finally, tap Clear cache at the bottom.
Repeat these steps for other apps if needed. This helps free up storage and can resolve slow performance issues.
How to Clear App Data
For even more space, you can clear an app’s data, which resets the app to its original state:
- Go to Settings and tap Apps.
- Choose the app you want to clear data for.
- Tap Storage, then Clear data.
Note: This action will erase any stored user data, so you’ll need to log in again and set up your preferences.
How to Clear Chrome Cache on Android
To speed up browsing in Chrome:
- Open Chrome and tap the three dots in the upper-right corner.
- Tap History, then Clear browsing data.
- Check Cached images and files. You can also clear cookies or browsing history by checking those options.
- Select a time range (choose All time to clear everything) and tap Clear data.
This process will help improve browsing speed by removing old cached files.
Clearing Cache for Social Media Apps (YouTube, Facebook, Instagram)
For social media apps:
- Go to Settings and select Apps.
- Choose the social media app (YouTube, Facebook, Instagram).
- Tap Storage, then Clear cache.
This clears temporary files like liked photos or videos, freeing up space.
Clearing Hidden Cache
Hidden cache includes files from frequently used apps or websites:
- Open Settings.
- Select Apps.
- Choose the app, then tap Storage.
- Tap Clear cache.
Repeat for other apps to clear all hidden cache.
Why Clear Cache?
Clearing cache removes unnecessary files that can slow down your device or use up storage space. It forces apps and browsers to reload fresh data, which can improve performance. However, avoid clearing cache too often as it may lead to slower experiences.
How Often Should You Clear Cache?
Clear cache every few months or when specific apps start acting up. Regular updates to your apps and operating system can also help keep your device running efficiently without frequent cache clearing.
By managing your cache, you ensure that your Android phone stays in top shape, offering better performance and more storage space.
